
レンタルサーバーを借りてワードプレスでブログを作りたい初心者の方向けに手順をご紹介します。
LOLIPOP(ロリポップ)というお手軽で高性能なサーバーでワードプレスをインストールするまでを紹介します。
後々の事を考えると、独自ドメインを取得したほうが自分のブログとしてSEOに有利に働きますので、ここからの手順を紹介します。
手順
1.ムームードメインで独自ドメインを取得する
2.ロリポップでサーバーの契約をする
3.ドメインとサーバーをリンクさせる
4.ワードプレスをインストールする
5.SSL化する
この順番でしていきます。
ドメインを取得する
ドメインとは、サイトのURLの事です。世界に一つだけのあなたのアドレスになります。
「ドメインは、こうやって決めたほうが覚えやすいです」にも書きましたが、なるべく短い文字にすることをお勧めします。
3文字以上の好きな文字を選べます。4文字くらいはまだ取得出来ます。
ムームードメインで取得する
お勧めは ムームードメイン![]() です。料金的にも安心価格です。
です。料金的にも安心価格です。
サーバーを契約する
サーバーとは、ファイルを置いておくところです。ワードプレスをインストールする場所と考えてください。
お勧めは ロリポップ!![]() です。先ほどのムームードメインとも連携しやすいですし、ドメインの取得後に出る画面にロリポップサーバーの登録画面があります。
です。先ほどのムームードメインとも連携しやすいですし、ドメインの取得後に出る画面にロリポップサーバーの登録画面があります。
完了画面を消してしまった場合でも大丈夫です。こちらから申し込み出来ます。
契約・料金プラン
契約のプランがいくつかあるのですが、お勧めは「スタンダードプラン」です。6ヶ月以上の契約にすると月々500円になります。まずはここからで大丈夫です。後からもプラン変更が出来ます。
ドメインとサーバーをリンクさせる
最初だけドメインとサーバーを結びつける必要があります。ムームードメインとロリポップサーバーの管理画面を確認します。
■ムームードメイン
ログインして「ドメイン操作」-「ネームサーバ設定変更」から取得したドメインが表示された画面を出します。
ネームサーバ設定変更をクリックして、「ロリポップ!レンタルサーバー」にチェックを入れます。
一番下の「ネームサーバ設定変更」をクリックして完了です。
■ロリポップサーバー
ログインして「サーバーの管理・設定」-「独自ドメイン設定」から独自ドメイン設定画面を表示させます。
新規にしますので、「独自ドメイン設定」をクリックします。
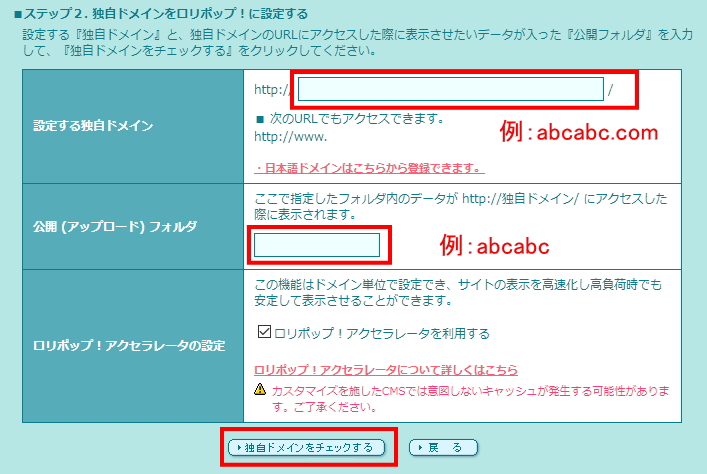
設定する独自ドメイン欄に取得したドメインを入力します。
公開(アップロード)フォルダは、取得したドメインをフォルダ名にするのが良いと思います。
「独自ドメインをチェックする」をクリックして
ムームーIDとパスワードを入力して、ネームサーバー認証をクリックします。
「設定」をクリックして完了です。
これでドメインとサーバーをリンクさせることができました。
WordPressをインストールする
ロリポップ!![]() にログインして管理画面を表示します。
にログインして管理画面を表示します。
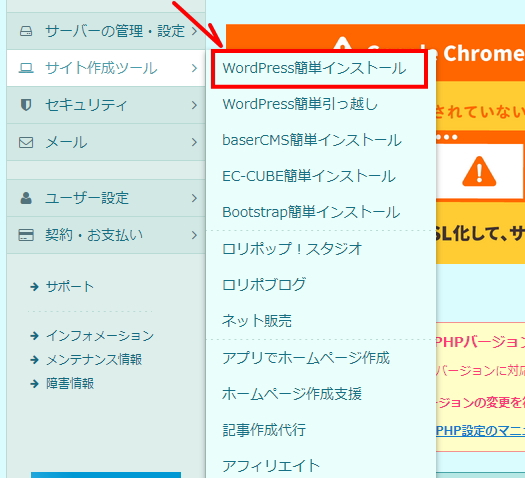
「サイト作成ツール」-「WordPress簡単インストール」と進みます。
サイトURL:にドメインが表示されていることを確認します。「入力は任意です」欄はそのままでOKです。
利用データベース:は「新規自動作成」になっていることを確認します。
サイトのタイトル:
ユーザー名:
パスワード:
パスワード(確認):
メールアドレス:
プライバシー:チェックボタンにチェックが入っていることを確認(検索エンジンによるサイトのインデックスを許可する。)
「入力内容確認」をクリックします。
入力内容を確認して、承諾するにチェックを入れて、「インストール」をクリックします。
これでWordPressをインストールできました。
インストール完了後
設定後すぐにサイトが表示されないことがあります。1時間後くらいに確認してみてください。
SSL設定
セキュリティとしてSSL化は必須事項です。
SSL化の詳細は「ワードプレス(WordPress)の常時SSL化の方法 」をご覧ください。
■ロリポップ管理画面の設定
ロリポップ!![]() にログインして管理画面を表示します。
にログインして管理画面を表示します。
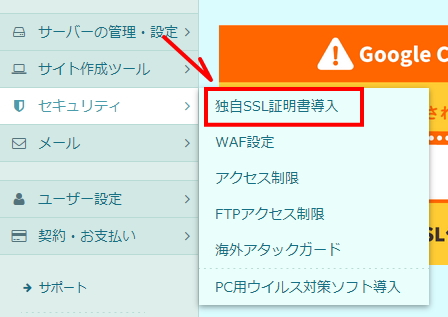
「セキュリティ」-「独自SSL証明書導入」をクリックします。
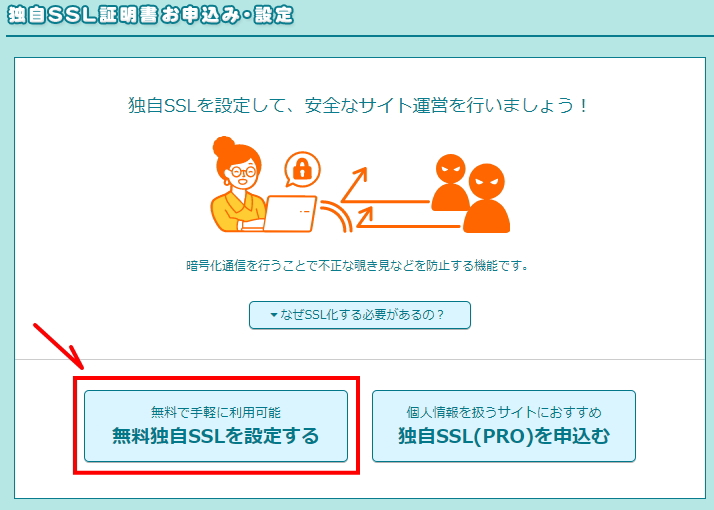
「無料独自SSLを設定する」をクリックします。
SSL保護されていないドメインからSSL化するドメインにチェックを入れて「独自SSLを設定する」をクリックします。
■WordPressで設定する
最後にWordPressでも設定をします。
WordPressにログインして、
「設定」-「一般」をクリックします。
WordPressアドレス(URL):
サイトアドレス(URL):
この2点を変更します。
「http://~」から「https://~」と「s」を入力します。
注意)このアドレスの「s」を入れる箇所を間違えると、サイトにログインできなくなったり、エラーが表示されますので十分に注意してください。
ここまでで、ロリポップでワードプレスを始めるまでが完了です。
WordPressをインストールした後に最初に設定すること
WordPressをインストールした後には、プラグインの設定や、最初にしておいた方が良い設定があります。
1.テーマをインストールする
2.コメント・トラックバックの設定をする
3.パーマリンクの設定をする
4.プラグインを入れる
5.セキュリティ対策をする
この辺を「WordPressをインストールした後に最初に設定すること」にまとめました。特にパーマリンクの設定は、最初にやっておかないと後で後悔することになります。(私は何度後悔したことか・・・。)






