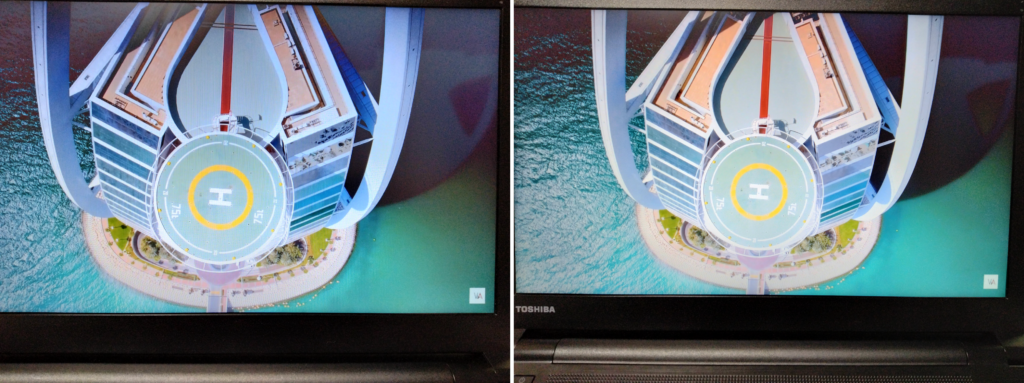先日、食品を販売されている社長さんから、ノートパソコンの画面の色がおかしいから見てほしいと連絡がありました。
持ってきたノートパソコンを見ると画面が青みがかっています。全体的に青い感じでしたので、調整しました。
Windows11にはモニターの色を調整する「色の管理」という項目があります
この項目で画面の色を調整することができます。
ディスプレイの色がちょっと青かったりしたら、今回の方法を試してみてください。
色の管理 設定
では、色の管理がどこにあるのかというと
Windowsのスタートボタンをクリックします
歯車アイコンの設定をクリックします
左メニューのシステムを選択します
ディスプレイを選択します
画面を下にスクロールし関連設定のディスプレイの詳細設定をクリックします
ディスプレイの情報のディスプレイ1のアダプターのプロパティを表示しますをクリックします
ディスプレイのプロパティが開きます
色の管理のタブを選択し色の管理をクリックします
詳細設定のタブをクリックします
ディスプレイの調整をクリックします
画面の色調整を開始の画面になりました。
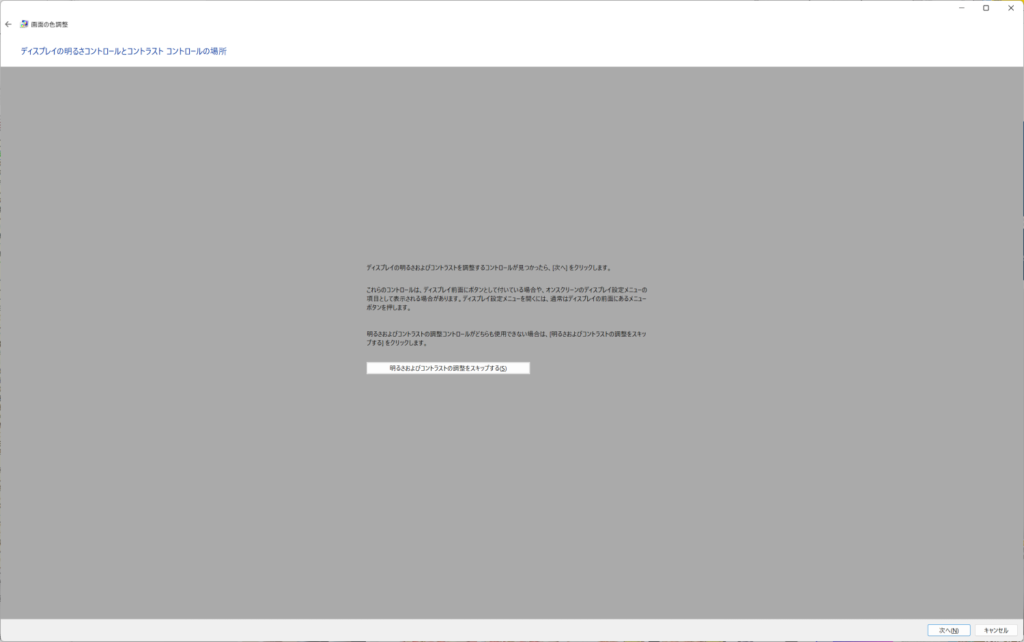
右下の次へをクリックします
基本的な色の設定を確認します。
今回はノート型パソコンですので、ここは次へをクリックします。
ガンマの調整方法になります
ガンマはディスプレイに送られる赤緑青のカラー値とそれに基づいて最終的に出力される光の量の間の数学的な関係を定義します
真ん中のちょうどよいガンマのサンプルを目安に覚えておきます
次へをクリックします
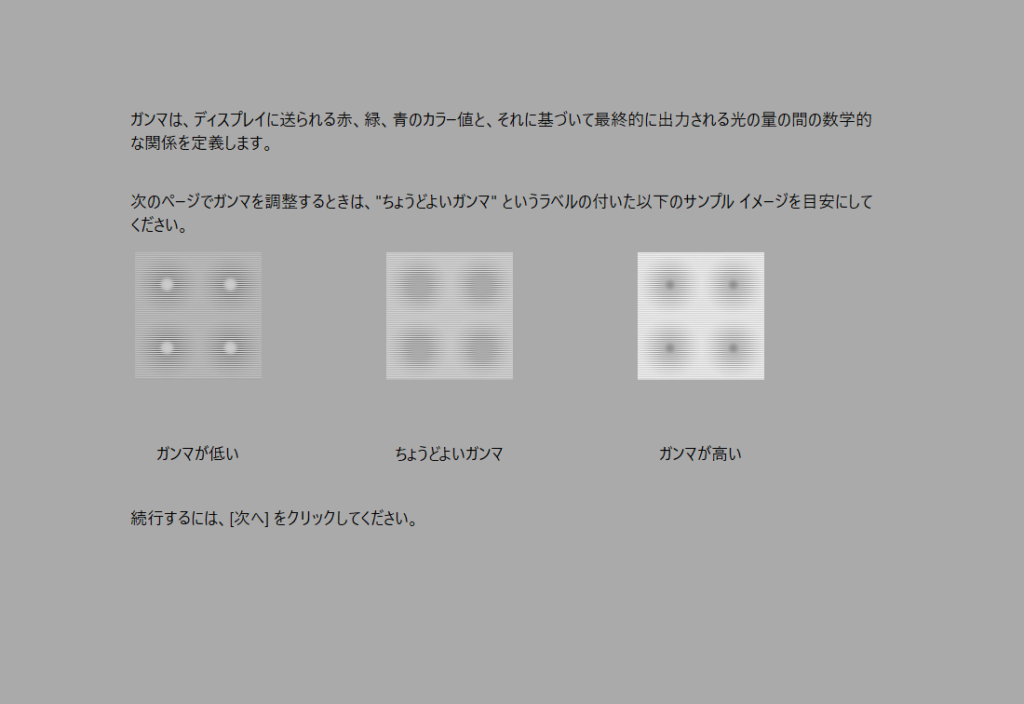
左のスライダーで中央にある小さい点が見えなくなるように動かします
次へをクリックします
ディスプレイの明るさコントロールとコントラストになります
こちらは今回は調整しないので、次へをクリックします
明るさの調整になります
明るさは暗い色や影がディスプレイ上でどのように表示されるかを左右します
ちょうど良い明るさを覚えておき次へをクリックします
ディスプレイの明るさは、ファンクションキー+F6とF7で調整できます。
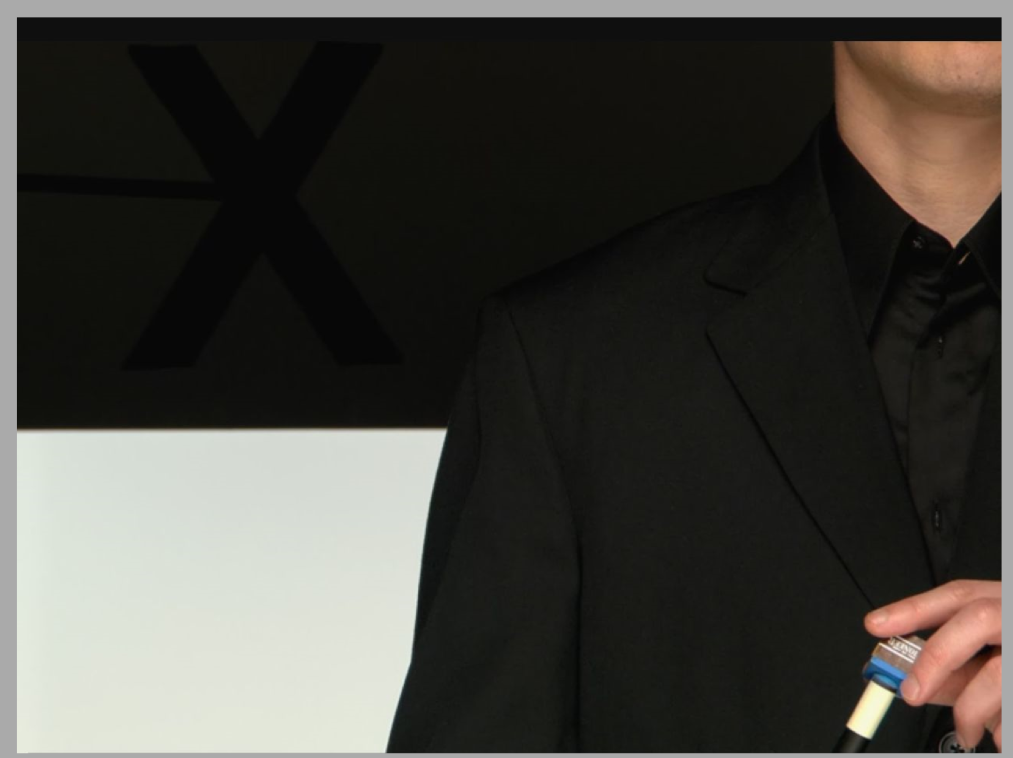
アルファベットのXが少し見える状態でシャツとスーツを識別できるように明るさを調節します
明るさの調節ができたら次へをクリックします
コントラストの調整になります
コントラストはハイライトのレベルと明瞭さを左右します
ちょうどいいコントラストのサンプルを覚えておきます
次へをクリックします
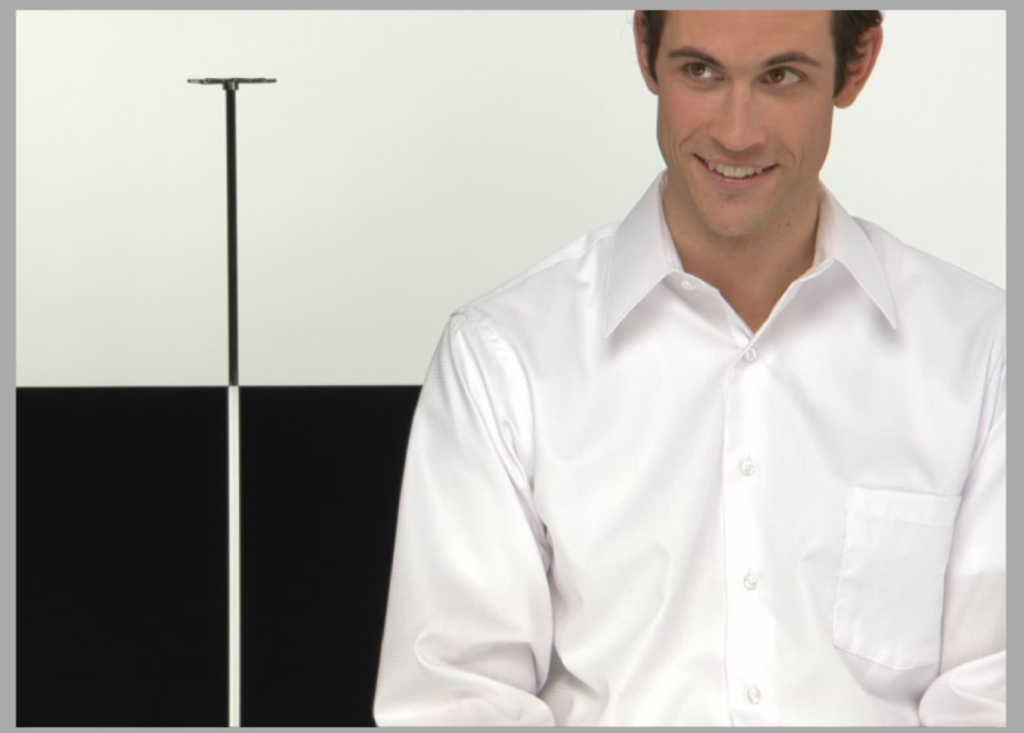
使用しているディスプレイのコントラストを調整します
次へをクリックします
カラーバランスの調整になります
カラーバランスはグレースケールがディスプレイにどのように表示されるかを左右します
カラーバランスの調整方法を覚えておき、次へをクリックします
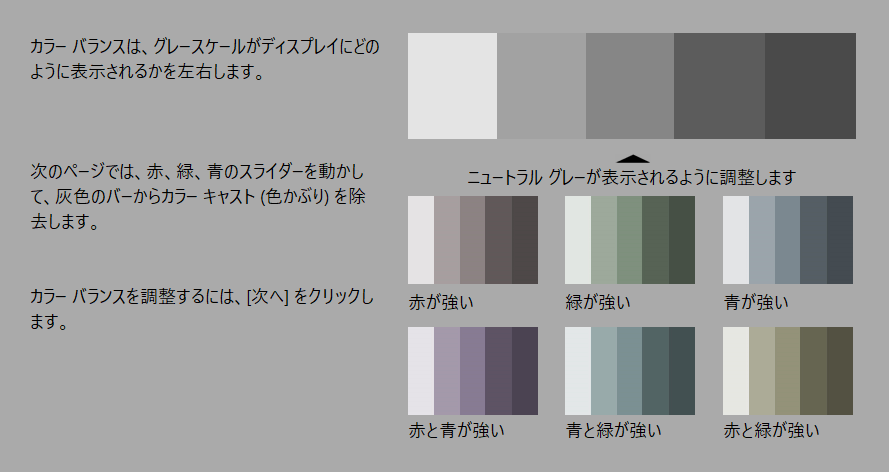
赤緑青のスライダーを動かしてカラーキャストを除去します
青が強い場合は、右の青のスライダーを調整します。
調整したら次へをクリックします
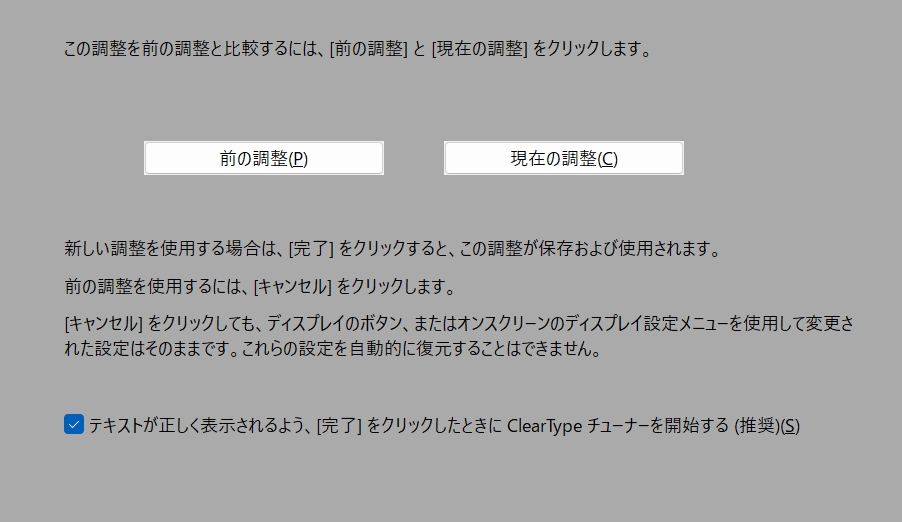
新しい色調整が作成されました
前の調整と現在の調整をクリックして確認します
現在の調整できちんと表示されていれば完了をクリックします
調整前と調整後