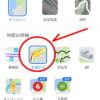初心者の方は、以下の方法を試さないでください。また、書いてあることがよくわからない場合も試さないでください。この記事は、中上級者向けの内容になっています。
レジストリを変更して古いパソコンにもWindows11をインストール方法は以前の記事で書きました。
→古いパソコンにWindows11をインストールする

フリーソフトウェアのUSB書き込みツール「Rufus」を利用すると、システム要件のチェックを回避するインストールUSBメモリが作成できます。
1.Windows11をダウンロードする
2.RufusでUSBメモリに書き込む
3.インストールする
この手順を説明します。
■MicrosoftのWindows11ダウンロード画面を開いたら
中段にある
「Windows 11 ディスク イメージ (ISO) をダウンロードする」
「Windows11(Multi-edition ISO)」を選択し
日本語を選択して
Windows11日本語 64-bitダウンロード
からダウンロードします。
■Rufusをダウンロードして
ダウンロードファイルをクリックします。(インストールは不要です)
Rufusを立ち上げる前に、8GB以上のUSBメモリを差しておきます。
Rufusを起動し「デバイス」欄でUSBメモリを選択し、「ブートの種類」欄の「ディスクまたはISOイメージ」にWindows 11 2023 UpdateのISOイメージをドラッグ&ドロップします。(選択でISOイメージを選ぶこともできます)
[スタート]ボタンをクリックすると、[Windowsユーザーエクスペリエンス]ダイアログが開くので、「4GB以上のRAM、セキュアブート及びTPM 2.0の要件を削除」にチェックが入っていることを確認します。
[OK]ボタンをクリックします。
10分程度でインストールUSBメモリが作成できます。
■Windows11をインストールする
インストールUSBメモリをPCに差すと、ISOファイル内が表示されます。されない場合はフォルダを開きます。
「setup.exe」をダブルクリックするとWindows 11のインストール画面が表示されます。
アップデートと新規インストールのどちらにも対応しているので、SSDなどを換装して新規にインストールすることも可能です。